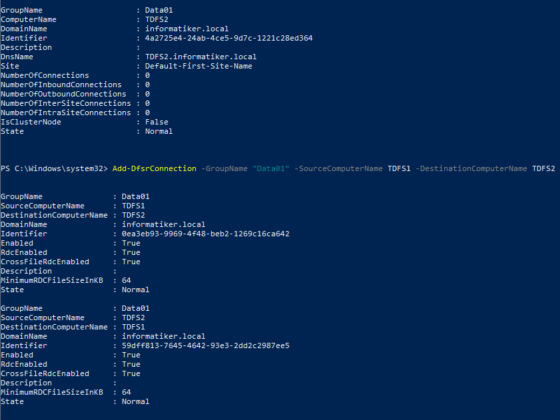Windows 10 has a tendency to reboot itself randomly and without warning. Although the issue is not widespread, it’s still something that can be very frustrating.
The windows 10 random restart no warning 2023 is a problem that many Windows 10 users are experiencing. This article will go over the solutions to this issue.
How do you react when your Windows 10 machine restarts unexpectedly? Of course, it’s inconvenient and slows down the process. This problem may be caused by a variety of factors, including graphic card overheating, driver problems, a virus or malware problem, and a power supply problem.
This article will provide various ways for resolving the machine constantly rebooting issue.
Related Articles:
Top Working Methods to Resolve Computer Restarts At Random
Method 1: Turn off the automatic restart feature in Windows.
- By hitting Windows + S, you may access the search box.
- Type “advanced system settings” into the search box, then choose View advanced system settings from the drop-down menu.

- Go to the Advanced tab and select the Settings button under Startup and Recovery.

- Under System failure, uncheck the Automatically restart box and confirm the changes by clicking Apply and then OK.

- Next, restart the computer to see whether the problem of the machine restarting at random has been addressed.
Change Advanced Power Settings (Method 2)
- In the search box, press Windows + S and enter “power options.”
- From the drop-down menu, choose Edit power plan.
- Change advanced power settings now.

- Locate Processor Power Management by scrolling down.
- Change the Minimum Processor State to a low value, such as 5% or even 0%.

- To save your changes, click OK. Check whether the machine randomly restarts error still exists by restarting your computer.
Method 3: Use Safe Mode to troubleshoot.
- To begin, click the Windows Start button.
- On your keyboard, press and hold the left shift key.
- Select Restart after clicking on the power symbol. Also, keep the shift key pressed.
- Release the shift key as soon as the system starts to restart. The system will now reboot in safe mode.
Method 4: Update/Reinstall Graphic Card Driver
- Select Device Manager from the list by pressing Windows + X keys.
- Locate your graphics card in Device Manager after it is opened. Select Uninstall device from the context menu by right-clicking.

- Check Remove the device’s driver program by clicking the Uninstall option.

- Once the driver has been removed, restart your computer.
- Windows will automatically install the proper driver. Alternatively, you may get the most recent driver for your graphics card from the manufacturer’s website and install it on your computer.
Method 5: Switch to a high-performance power plan.
- Type “Power Options” while holding down the Windows + S keys.
- Choose Power Options from the drop-down menu.
- High Performance is the way to go.

- After you’ve completed the instructions above, restart your computer to see whether your “computer restarts” problem has been resolved.
Method 6: Without Losing Data, Reset Your System to Factory Settings
- To access Settings, press Windows key + I.
- On the left, choose Update and recovery.


- Under Refresh your PC without impacting your data, click Get Started.
- Choose Keep my data and begin the recovery procedure.
Check for RAM Errors (method 7)
- Using the Windows + R keys, open the Run dialog box.
- Hit Enter after typing “mdsched.exe.”

- A tiny window will open, inviting you to choose one of the options to check for memory issues on your computer.
- Select the option to restart now and check for issues.

- The Windows Memory Diagnostics Tool screen will display after that, giving you the status and progress of the scan.
- Wait for the procedure to complete.
- Windows will automatically start once it is finished, and the results will be shown after you.
- If there are any problems, we suggest replacing the defective RAM to resolve the computer restarting issue.
Final Thoughts
That’s all there is to the machine restarting at random problem. We hope you were able to fix the issue using one of the ways listed above.
Let us know if you’re still having trouble or if none of the options worked for you in the comments section below. We’ll make an effort to update additional solutions.
Previous articleHow to Fix WUDFRd Driver Not Loading
What Is The Best Way To Open Any ASPX File? (Convert ASPX To PDF)
The pc randomly restarts without warning is a problem that many Windows 10 users are facing. This issue can be solved by following the steps provided in this blog post.
Frequently Asked Questions
How do I stop Windows 10 from Random restarting?
This is a common problem that many users of Windows 10 have been struggling with. The best way to fix this issue is to use the power options in the control panel and disable your computer from automatically restarting after a crash.
Why is my PC restarting randomly?
This can be caused by a number of things. If your PC is using an AMD CPU, it may be overheating and shutting down to prevent damage. If youre using a laptop, it could also be overheating due to the fan being blocked by something in the laptop or because the battery has died.
How do I fix random computer restarts?
If you are experiencing random restarts, the most common cause is overheating. To fix this, try unplugging your computer and letting it cool down for a few hours before turning it back on again.