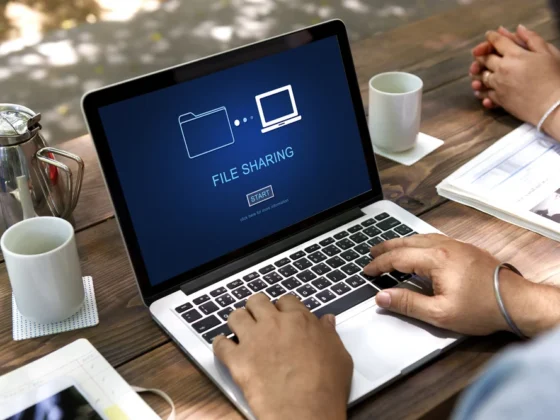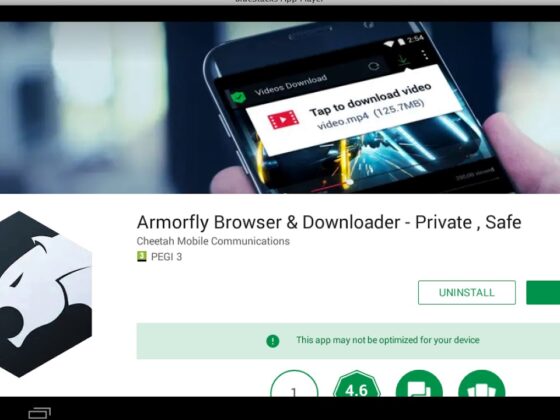There are many different ways to handle the high GPU issue on a desktop. This article will provide 4 fixes for this issue.
The desktop window manager high gpu is a common issue that has been present for a while. Google has released 4 fixes to fix the issue.
Windows relies on hundreds, if not thousands, of background processes to run. Many of these programs run in order for Windows to collect data in order to measure various characteristics of your computer.
In this post, we’ll discuss how the Desktop Window Manager consumes much more GPU resources than it should, why this is, and what you can do to fix it.
When this process is underway, anything from a system file corruption to utilizing a heavy wallpaper or screensaver may cause GPU utilization to skyrocket. The precise cause of a high GPU problem in Desktop Window Manager is frequently unique to the user, making it difficult to identify.
Also see: 5 Solutions for Getting Windows Ready Stuck
Here are a few options for dealing with the Desktop Window Manager high GPU problem.
Apps’ display scaling needs to be fixed.
To check whether adjusting the scale options for applications helps your issue, try it.
Step 1: To access Windows Settings, press Windows Key + I. Select System.
Step 2: Select Advanced scaling options from the Scale and Layout section of the Display tab.

Step 3: Turn off the computer. Allow Windows to attempt to adjust applications so that they are not blurry sliders.

The Desktop Window Manager high GPU problem should be fixed after restarting your computer.
Check for malware.
Scanning for malware and deleting any that is detected may also assist in resolving the problem. Malware may often drain your PC’s resources under the guise of a Windows process.
Also see: Windows Resource Protection was unable to complete the specified task: 5 Solutions
Update your graphics card drivers.
This problem may also be caused by out-of-date GPU drivers. While you should update all of your drivers, if you get an error like this, you should pay particular attention to your display drivers.
Step 1: Right-click Start and choose Device Manager from the menu that appears.

Step 2: Find your graphics card’s name under Display Adaptors, right-click on it, and choose Update Drivers.

Step 3: Select Automatically search for drivers. The newest drivers for your GPU will be automatically found and downloaded by Windows.

While this should fix the problem, if it doesn’t, select Uninstall device and restart your computer to force Windows to load the necessary drivers. You’ll be able to update them afterwards. If you’re able to, you may also remove your GPU and reinstall it.
Perform an SFC scan.
The most common cause of strange behavior on your computer is corrupt files. Here’s how to get rid of them and, perhaps, fix your problem.
Step 1: Open the Cortana/Search box by pressing Windows Key + S and searching for Powershell. From the search results, choose Windows Powershell.

Step 2: Run sfc /scannow to check your system for problems.

Step 3: If the SFC scan uncovers any issues, use the command below to fix them.
DISM /Online /Cleanup-Image /RestoreHealth DISM /Online /Cleanup-Image /RestoreHealth 
After restarting your computer, the Video TDR Failure error should be gone. If that doesn’t work, you may use this instructions to perform a DISM scan to repair any additional problems. The high GPU problem in Desktop Window Manager should now be resolved.
Also see: Thinking about making the switch from Windows to Mac? There are five things you should be aware of.
When he’s not writing/editing/shooting/hosting all things tech, he streams himself racing virtual automobiles. Yadullah may be reached at [email protected], or you can follow him on Instagram or Twitter.
The desktop window manager high cpu is a problem that has been present for a while. There are 4 fixes to fix the issue.